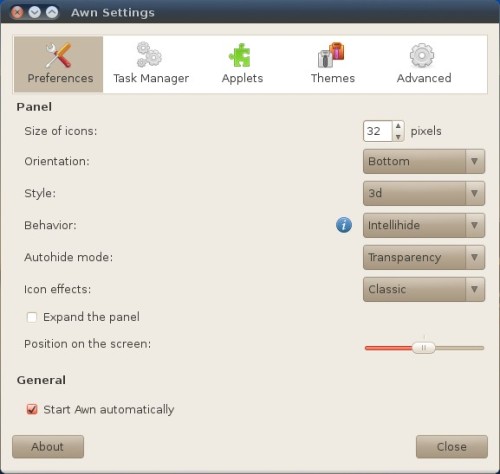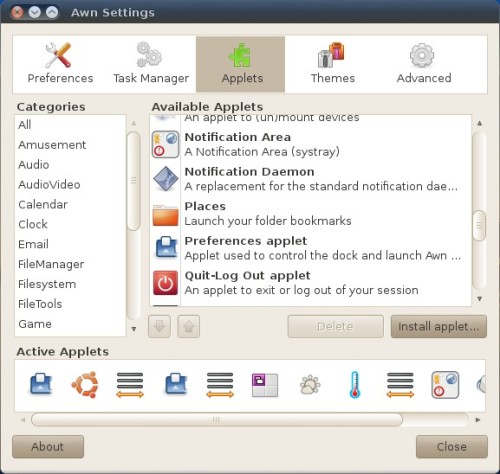>
Installing AWN
To load AWN, I used the Ubuntu Software Center for variety. After launching the Software Center, I entered “avant-window” in the search box. Below are the applications that came up. The ones with the green checkmarks are the ones that I installed to support AWN:
Running and setting up AWN
Once installed, simply go to Applications -> Accessories -> Avant Window Navigator. That will start AWN with its default settings, which include the application launcher/task manager and the settings icon. Click on the settings icon on the far left to get the AWN settings:
You can quickly set the icon sizes on the dock by clicking on one of the three folder icons in the center of the settings display. To set up AWN’s details, click on the tools icon (crossed wrench and screwdriver) on the right side:
The settings shown are the ones I’m using right now. Note the “Start Awn automatically” checkbox on the lower left. Checking this will ensure that AWN starts up whenever you reboot. If you are replacing Gnome panels, this is very important to check. For a configuration, I chose to use the 3D dock with Intellihide to Transparency.
Intellihide hides the dock whenever the dock would overlap an active window. You can choose to make the dock go invisible, go behind the active window, or simply become transparent. I chose the latter, which works great. I also chose the classic Icon effects because it simply lifts the icon a short distance off of the dock base. Other icon effects are very slick, but become a bit tiresome after a while.
The next tab is the Task Manager:
Again, these are my current settings. The easiest way to populate the Launcher is to right click on a running application and choose Add as Launcher:
Otherwise, you have to hunt down the application’s icon on the disk. This adding process works very simply. To reorder the applications, simply drag and drop them on the dock itself. The dock is active and updated realtime while changing settings.
The way that the launcher and task manager interact proved simple and space saving. When you launch an app from the dock, it gets a small triangle under its launcher icon. No extra horizontal space is used. Very slick. I added all the applications to the launcher that I had on my top Gnome panel.
Next comes the real plus for AWN, the applets:
AWN has a good number of applets. You add them to the dock by highlighting applets and using the down arrow below the list. Remove them from the dock by highlighting them on the bottom of the window and using the up arrow. Change their order by dragging and dropping them in the bottom of the window. Individual applet settings can be changed by right-clicking them on the dock.
I laid out my dock with, going left to right: AWN Settings, Cairo Menu (includes Places as well as all Gnome menus), Separator, Launcher/Task Manager, Separator, Shiny Switcher (shows all workspaces with backgrounds and active apps), Weather, Hardware Sensors, Separator, Notification Area, Volume Control, and Garbage. This provided all the functionality of the Gnome bottom panel, plus most of Gnome’s top panel. I could have duplicated all of Gnome’s top panel functionality as well, except for the Indicator Applet, but didn’t for reasons I’ll mention later. Net result (all the running applications have small triangles under them, the other programs are available in the launcher):
AWN provided some excellent applets that I didn’t expect. The Hardware Sensors applet takes full advantage of lmsensors and hddtemp. I find that it has an advantage over the corresponding Gnome panel applet. When you left-click on the dock icon, it lists all sensor values that the user has selected to display:
Clicking the weather icon provides a 5-day forecast:
The radar picture can be accessed by right-clicking the weather icon and choosing “Show map”.
Relatively unique to AWN is the Notification Area applet. As you can see from the above screenshot, it shows the network status, Shutter’s system tray icon, and Radio Tray’s icon – all fully functional and taking very little space. Awesome.
Note, though, that I DID NOT replace Gnome’s notification system with the one offered as an AWN applet. Either way, the AWN Notification Area will not run as long as Gnome’s Notification Area is running. So, you have to right click on Gnome’s notification area on the top panel and choose “Remove from Panel”. Then right-click on AWN’s notification area and it will run correctly. I apparently had two instances of Gnome’s notification running and had to shut them both down.
Gnome Panel Surgery
I made it my goal to replace all the Gnome panel functions with AWN. With the launcher, task manager, Shiny Switcher, and garbage applets installed, I could and did delete the Gnome bottom panel. To do so, right click on the bottom panel and choose Delete This Panel. After dismissing the warning about losing the panel’s settings, it was gone. One down.
It turns out that you cannot delete all of Gnome’s panels. At least, right-clicking on the top panel after deleting the bottom panel shows that Delete This Panel as grayed out. If there’s another way to get rid of the last panel, I didn’t find it. However, I could trim the panel down. So, I right clicked on the menus and other panel items that I didn’t want and selected Remove From Panel for each item:
Since I had to keep the top Gnome panel, I decided to keep the Indicator Applet since AWN doesn’t have one, the time/date to save space on the dock, and the Indicator Applet Session for restarting the system, also to save space on the dock. Right clicking on a blank spot on the panel:
I selected Properties:
I cleared the Expand checkbox. That reduced the panel size down to the remaining elements. That seems the best option at this point.
Final result
The new desktop setup:
Notice that about the center of the dock one of the icons is rising and fading. That’s the animation of Shutter closing to the system tray. When a program closes, the program’s icon rises and fades away, then the dock closes the resultant gap. Pretty cool.
I think that I’ll continue to use and work this setup. So far, it works like a champ with no stability issues. And, it takes up a lot less real estate.
Update:
After I published this, I remembered that I could autohide the top Gnome panel and thus cleanup the screen. So, I added the Digital Clock applet to the dock, autohid the Gnome top panel, and netted a cleaner screen:
I lose the email notification, but this definitely works for me.
Update 2:
Thanks to psalmodyguy6o8 and jtr0 in the comments below, I am now rid of the Gnome panels. I used Applications -> System Tools -> Configuration Editor, went to desktop –> gnome –> session –> required_components. Then right-click the panel key, select Edit Key, and change the Value “gnome-panel” to “avant-window-navigator” without the quotes. Restart and the gnome panels are gone. Sweet. Thanks guys!
get from AWN on Lucid Lynx LTS